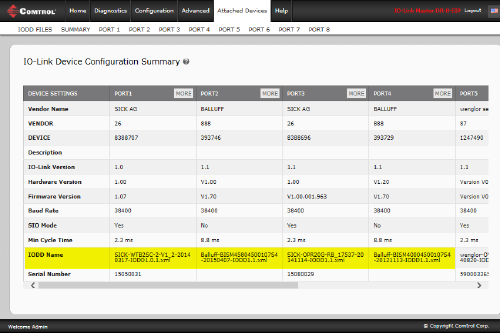|  | IO-Link Master EIP Series Loading IODD FilesThe following Attached Devices pages support IO-Link device configuration and management.
Use the IODD Files page to upload and delete IO-Link Device Description (IODD) files associated with this IO-Link Master. In addition, you can view the xml file after it is uploaded and optionally open it in a browser if you want to save the file to another location. You will need to download the appropriate IODD files from your IO-Link device manufacturer.
The IO-Link Master can load a zip file or individual files from an IO-Link device manufacturer. Some IO-Link device manufacturers release one zip file for each product. If the zip file contains IODD files for multiple products, the IO-Link Master loads the first .xml file (and supporting images). If the IO-Link device manufacturer releases IODD files for multiple products, you must locate the .xml file for your device and zip the .xml file with the Vendor Image and Device Image. If you do not know what images are required, you can zip all of the images and the IO-Link Master ignores the unused images or simply load the .xml file and the IO-Link Master will notify you which images are missing. Optionally, you can open the .xml file and track the image file names associated to the .xml file.
You can use this procedure to load IODD files from the IO-Link device manufacturer.
|  | ||||||||||
 | 02/06/20 | Home | Comtrol Website |  | |
 | Copyright © 2020 Pepperl+Fuchs Comtrol, Inc. |  | ||
![[Note]](images/note.gif)