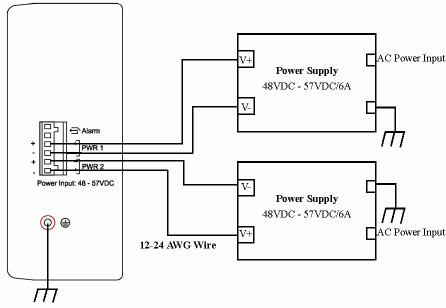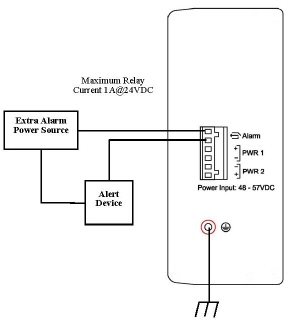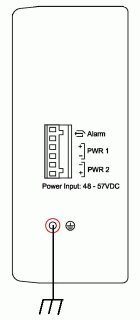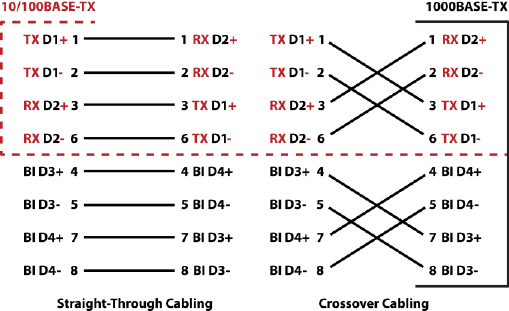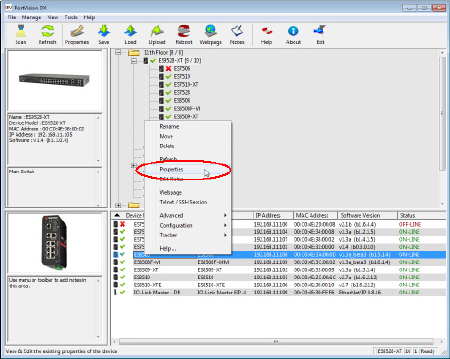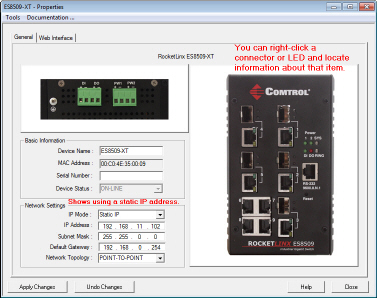|  | RocketLinx ES7510 Installation OverviewYou can use the following overviews to set up the RocketLinx ES7510.
You can use this installation procedure and the RocketLinx ES7510 User Guide,
which contains detailed installation and configuration information for the ES7510.
If desired, mount the ES7510 on a wall.
Attach the brackets to the ES7510 by using the screws provided in the plate mounting kit.
To avoid damage to the ES7510 circuitry, make sure that you use the screws
included in the plate mounting package to attach and tighten the wall-mount plates onto the
ES7510. The screws are M3 and are 6 mm in length.
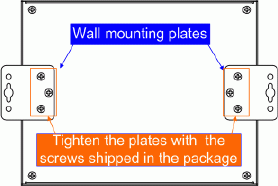
The ES7510 will disperse heat through the metal case during PoE port operation.
The ES7510 should be installed and mounted onto a panel that provides good heat dispersion.
Connect the DC power to the ES7510.
![[Note]](images/note.gif) | | Note |
|---|
|
Remember to unplug the power terminal block before making wire connections, otherwise the
screwdriver can inadvertently short the terminal connections to the grounded enclosure.
|
|
The ES7510 provides redundant or aggregated power inputs,
depending on the voltage of the power input.
If there are more than two power inputs connected with different voltages,
the ES7510 is powered from the highest connected voltage (redundant power).
If the voltages of power inputs are the same, the total power output is aggregated.
In addition, the ES7510 supports reverse polarity protection.
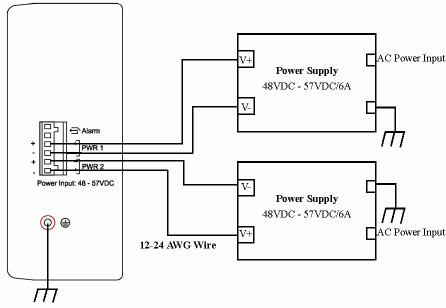
The ES7510 can signal an alarm for loss of power on either PWR1 or PWR2.
The RocketLinx ES7510 User Guide
provides detailed electrical specifications.
Insert the wires (12 - 24 AWG) from the power supply into the terminal block connector contacts. Tighten the wire-clamp screws to prevent the wires from coming loose.
The PWR1/PWR2 LED turns red during the boot cycle and turns green when the unit is ready.
If desired, connect the alarm relay output (DO). The relay contacts are energized (open)
for normal operation and closed for fault conditions that can be defined using the ES7510
user interface (web page) or Command Line Interface (CLI).
![[Note]](images/note.gif) | | Note |
|---|
The relay contact only supports a maximum of 1A at 24VDC. Do not apply voltage and current that exceeds
these specifications. |
|
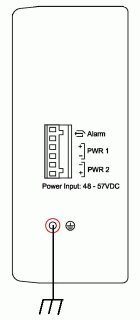 Connect a ground wire between the ES7510 chassis and
earth ground using 12-24AWG wire to ensure that the ES7510 is not damaged by noise or electrical shock. Connect a ground wire between the ES7510 chassis and
earth ground using 12-24AWG wire to ensure that the ES7510 is not damaged by noise or electrical shock.
Loosen the earth ground screw on the right side of the ES7510. Tighten the screw after the earth ground wire is connected.
Connect standard Ethernet cables between the ES7510 ports and the network nodes.
Ports 1-8 are 10/100BASE-TX IEEE802.3af (PoE) and IEEE802.3at (PoE Plus)
compliant Ethernet ports. Ports (G9 and G10) are Gigabit (1000BASE-TX) uplink ports.
The following table shows the RJ45 PoE pin-out assignment.
All of the fast Ethernet ports auto-detect the signal from connected devices
to negotiate the link speed and duplex mode. Auto MDI/MDIX allows you to connect another switch, hub, or
workstation without changing straight-through or crossover cables.
Crossover cables cross-connect the transmit lines at each end to the received lines at the opposite end.
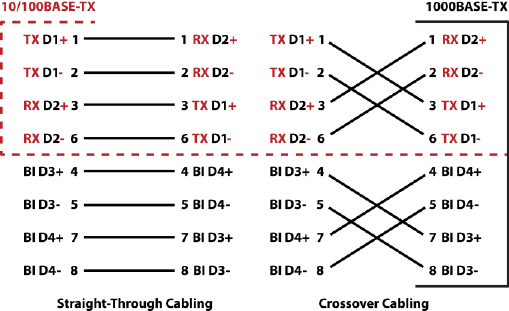
Always make sure that the cables between the switch and attached devices (for example, switch, hub, or workstation)
do not exceed 100 meters (328 feet).
10BASE-T: Category 3, 4, or 5 cable 100BASE-TX: Category 5 cable 1000BASE-TX: Category 5 or 5e cable IEEE 802.3af: Category 5 cable IEEE 802.3at: Category 5e or 6 cable
Verify that the LEDs display that it is ready to configure the IP address.
The Link/Act LED is lit when the cable is correctly connected.
Configure the IP address using one of the following methods:
The easiest way to configure a static IP address for your network in the ES7510 is to use a
Windows host and PortVision DX (see Programming the IP Address).
For information about using other configuration methods,
refer to the RocketLinx ES7510 User Guide.
Programming the IP AddressThe following procedure uses PortVision DX to program an IP address. Other network configuration methods are discussed in
the RocketLinx ES7510 User Guide.
Install PortVision DX
on a host system with a Windows operating system.
If you need assistance using PortVision DX, see the help system or the
PortVision DX User Guide. Start PortVision DX. PortVision DX can be started from
Start --> All Programs --> Comtrol --> PortVision DX. Click the Scan button. Select the Pepperl+Fuchs Comtrol, Inc. product families that you want to locate and
click the Scan button.
Configure the ES7510 IP address for your network.
Right-click the ES7510 in the Device List (lower)
or Device Tree (upper) pane that you want to configure and click Properties.
Enter a user-friendly Device Name, which displays a friendly device
name on the main page.
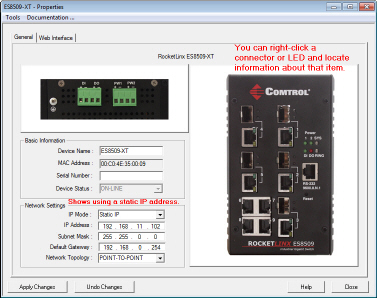 Optionally, enter the ES7510 serial number. Select the appropriate IP Mode for your environment. If you select Static IP:
Enter an appropriate IP Address for this ES7510. Enter an appropriate Subnet Mask address for your network. Enter an appropriate Gateway address for your network.
Optionally, select the appropriate Network Topology, which is an informational field. Click the Apply Changes button. Click Close to return to the main screen.
You are now ready to configure the ES7510 features.
Configuring ES7510 FeaturesThe ES7510 provides both in-band and out-band configuration methods:
Out-band management means that you configure the ES7510 using the RS-232 console cable and the
Command Line Interface (CLI) to access the ES7510 without attaching an admin PC to the network.
You can also use out-band management, if you lose the network connection to the ES7510. In-band management means that you connect remotely using the ES7510 IP address through the network.
You can remotely connect with the ES7510 Java applet web interface or a Telnet console and the CLI.
The following procedure uses a web browser to configure ES7510 features.
Refer to the RocketLinx ES7510 User Guide
for other configuration methods.
If necessary, install the latest version of the
Java Runtime Environment,
which is required to run the web management interface. Open a web browser and enter the IP address of the ES7510. Click Run when Java prompts you to run the applet. Enter admin for both the user name and the password when prompted. Use the web interface to configure your device as needed for your network.
You can refer to the ES7510 documentation library for additional information.
|  |







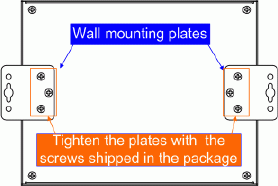
![[Note]](images/note.gif)